Read this article in English ![]()
Comment activer le SSO pour Tableau
pendant l’utilisation de Wiiisdom Ops
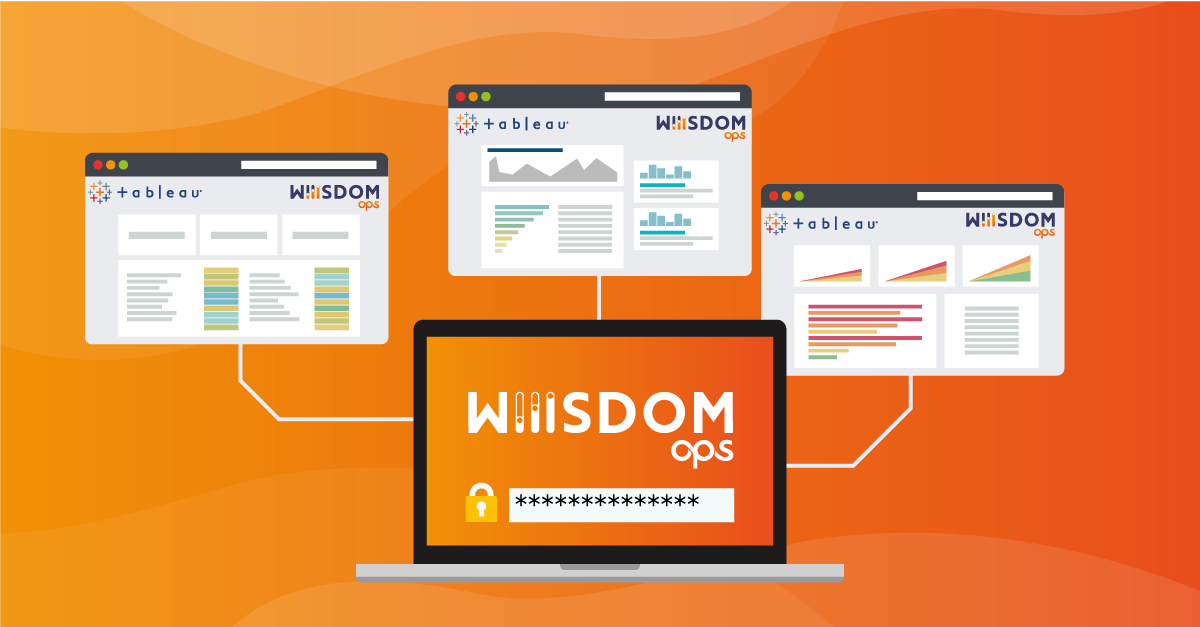
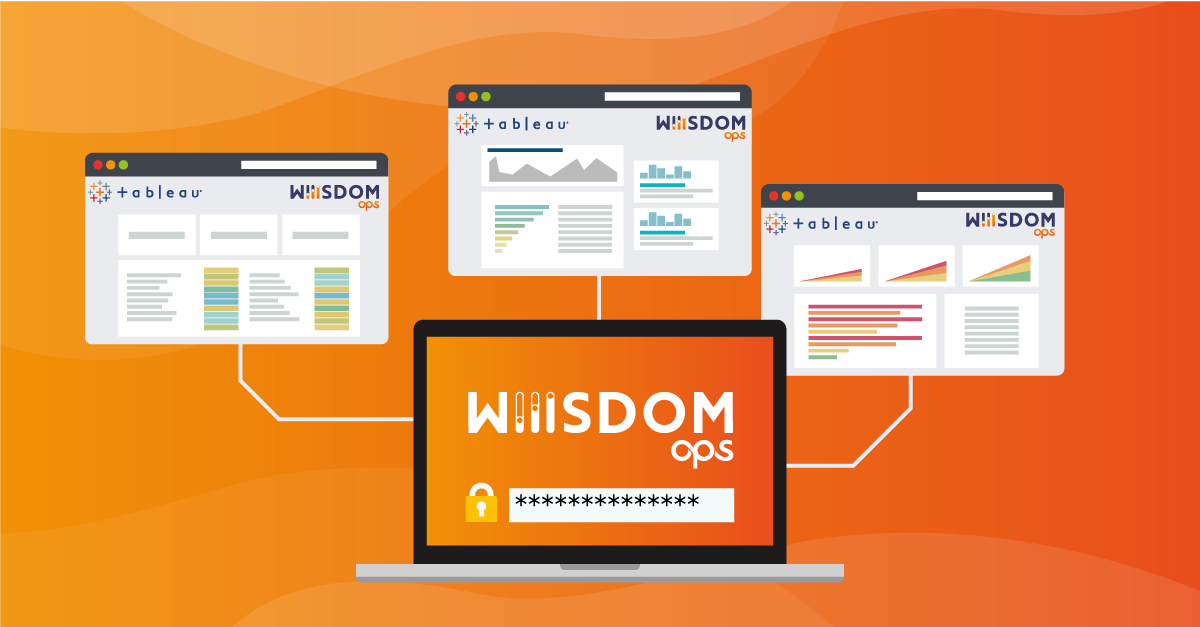
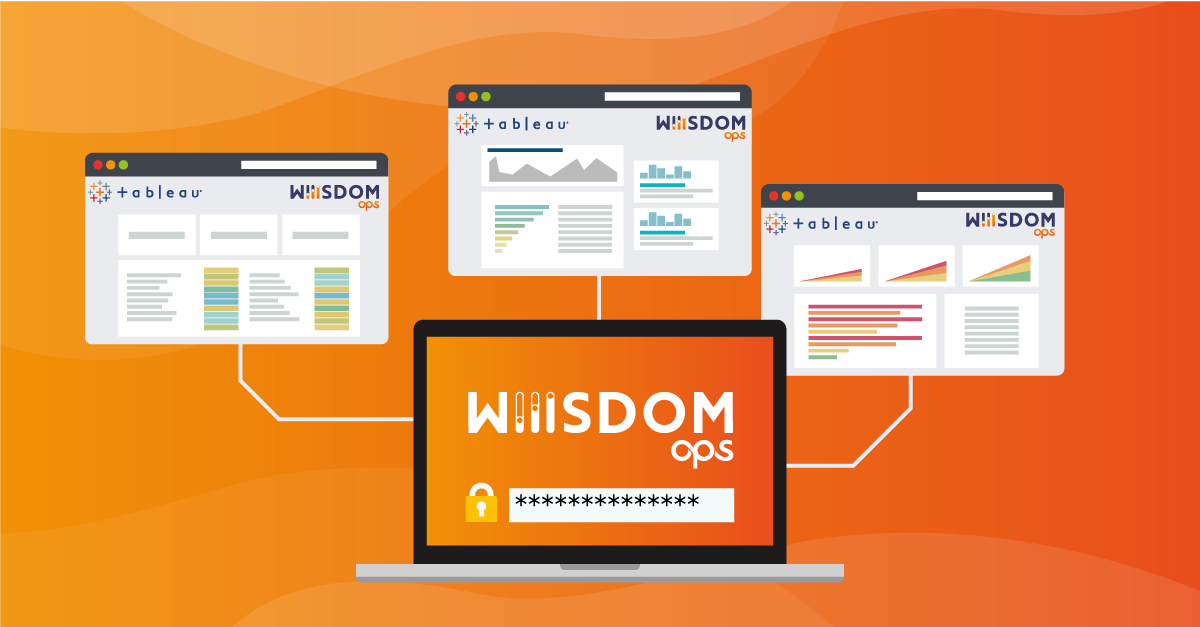
Le challenge lié au Single Sign On de Tableau
Le Single Sign-on (SSO) permet aux utilisateurs de s’authentifier en toute sécurité auprès de plusieurs applications et sites web avec un seul ensemble d’identifiants – cette fonctionnalité est utile pour réduire le nombre de mots de passe à mémoriser pour les utilisateurs et pour réduire les problèmes de connexion. Dans le cas de Tableau, l’utilisation de l’authentification unique pour se connecter à Tableau Server via Wiiisdom Ops s’accompagne de difficultés. Si votre entreprise utilise l’authentification unique pour s’authentifier et se connecter à Tableau Server, vous remarquerez peut être que l’exécution de scénarios de test dans Wiiisdom Ops avec la tâche par défaut Login to Tableau échouera et ne vous permettra pas d’accéder à Tableau Server. La raison, c’est que chaque configuration de SSO comporte un écran de connexion personnalisé qui est propre à chaque entreprise et il n’est pas possible de fournir une solution standard prête à l’emploi qui fonctionne de la même manière pour tous. Mais ne vous inquiétez pas, vous pouvez facilement créer une tâche de connexion personnalisée qui vous permettra de vous connecter à n’importe quelle configuration du SSO.
Lorsque vous souhaitez vous connecter avec le SSO ou aux écrans de connexion personnalisés :
- Utiliser la tâche SSO (Drive Browser) dans Wiiisdom Ops au lieu de vous connecter via la tâche Login to Tableau.
- Utiliser les outils Google Chrome Developer Tools pour inspecter votre page SSO.
Exemple concret
Imaginons que votre écran de connexion au SSO ressemble à l’image ci-dessous. Vous remplissez votre nom d’utilisateur et votre mot de passe dans le formulaire et si vous vous connectez, vous serez immédiatement redirigé vers la page principale de Tableau. Veuillez noter que lorsque le SSO est activé dans votre entreprise, vous ne voyez pas la page de connexion de Tableau. La page de connexion par défaut de Tableau est très différente.
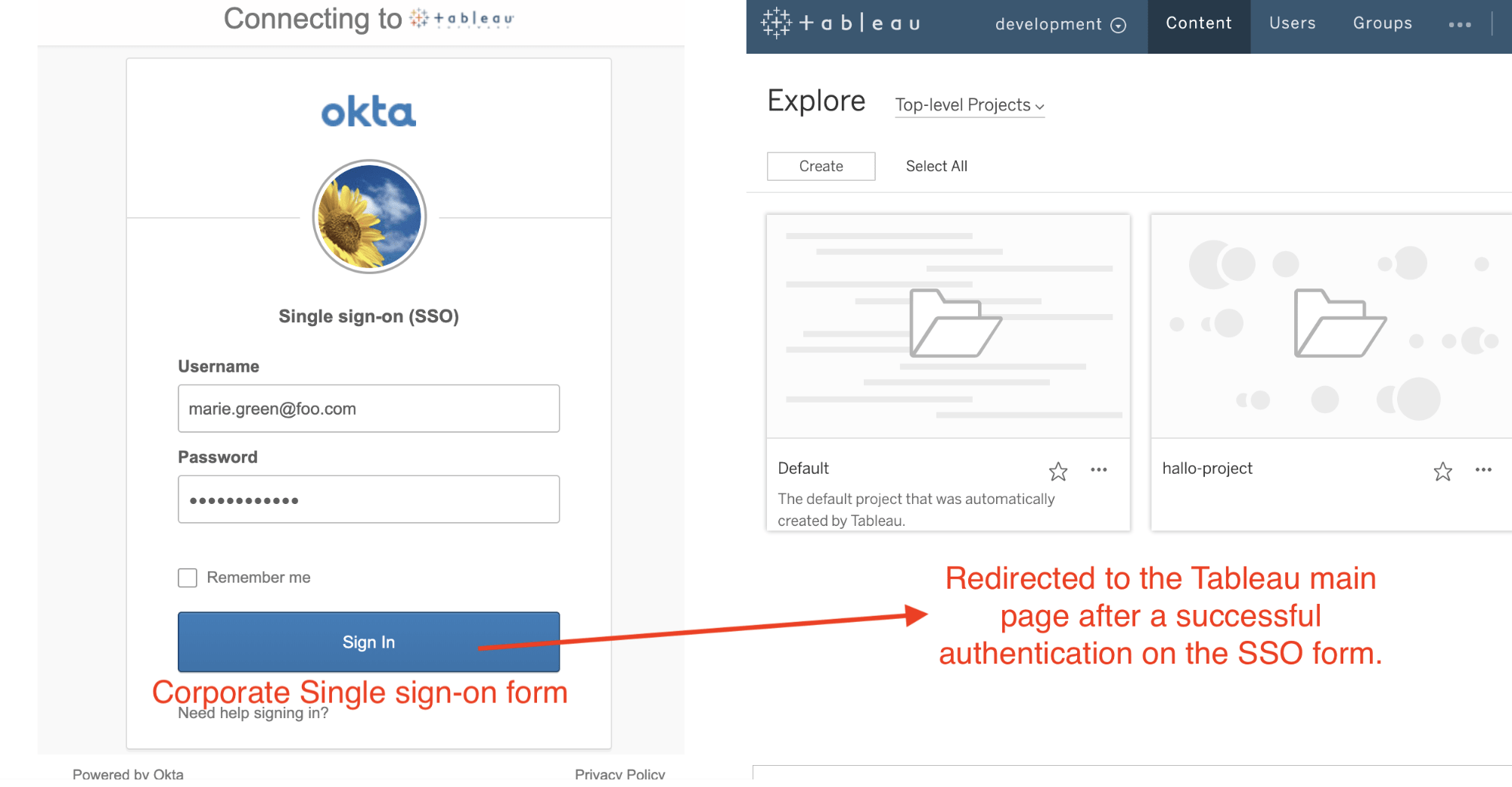
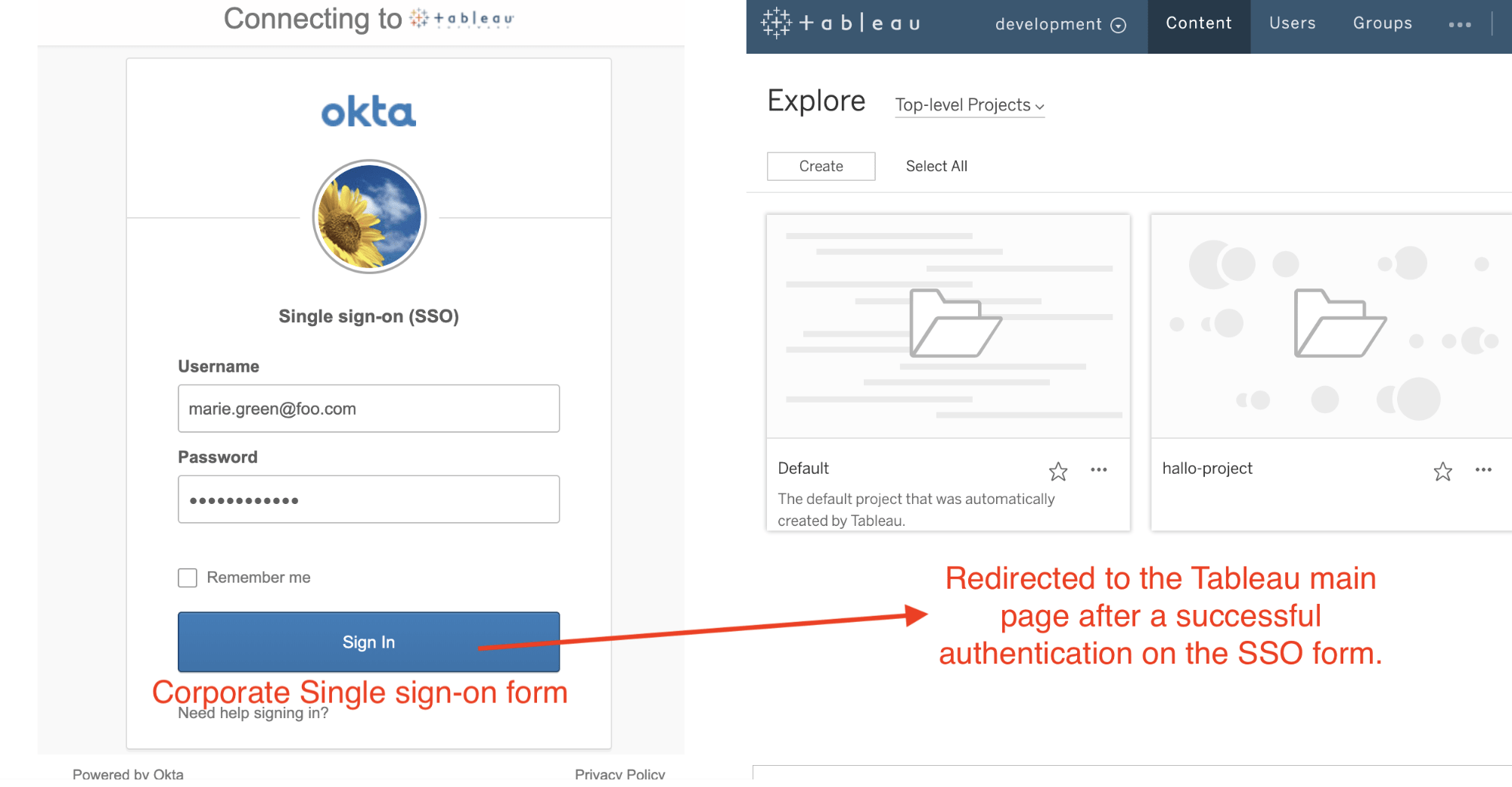
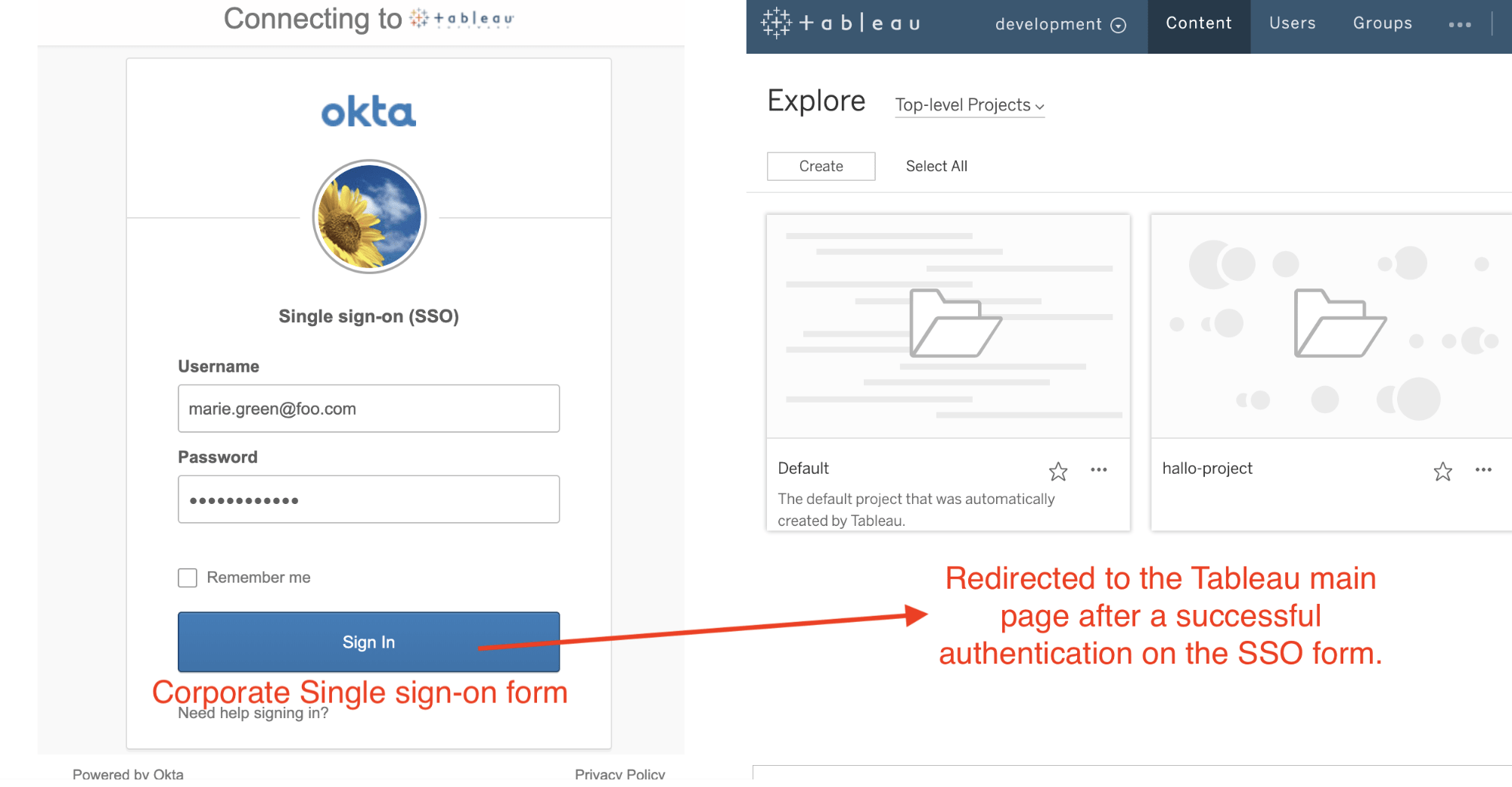
Si vous utilisez le Single Sign On, vous ne verrez jamais l’écran de connexion original de Tableau mais un formulaire de connexion d’un fournisseur tiers, par exemple Octa, Siteminder, etc.
Il y a ensuite trois étapes pour pouvoir tester avec succès vos tableaux de bord Tableau en utilisant le SSO :
Étape 1 : Ajouter la tâche SSO (Drive Browser) à la première position de chaque test dans Wiiisdom Ops
La tâche Drive Browser (SSO) peut contrôler entièrement votre navigateur. Il peut ouvrir des sites, cliquer sur un élément spécifique de la page ou encore attendre qu’un élément soit complètement chargé – la liste est longue. Cette flexibilité permet de remplir des formulaires de connexion non standard comme les écrans du SSO qui ne sont pas développés ni maintenus par Tableau.
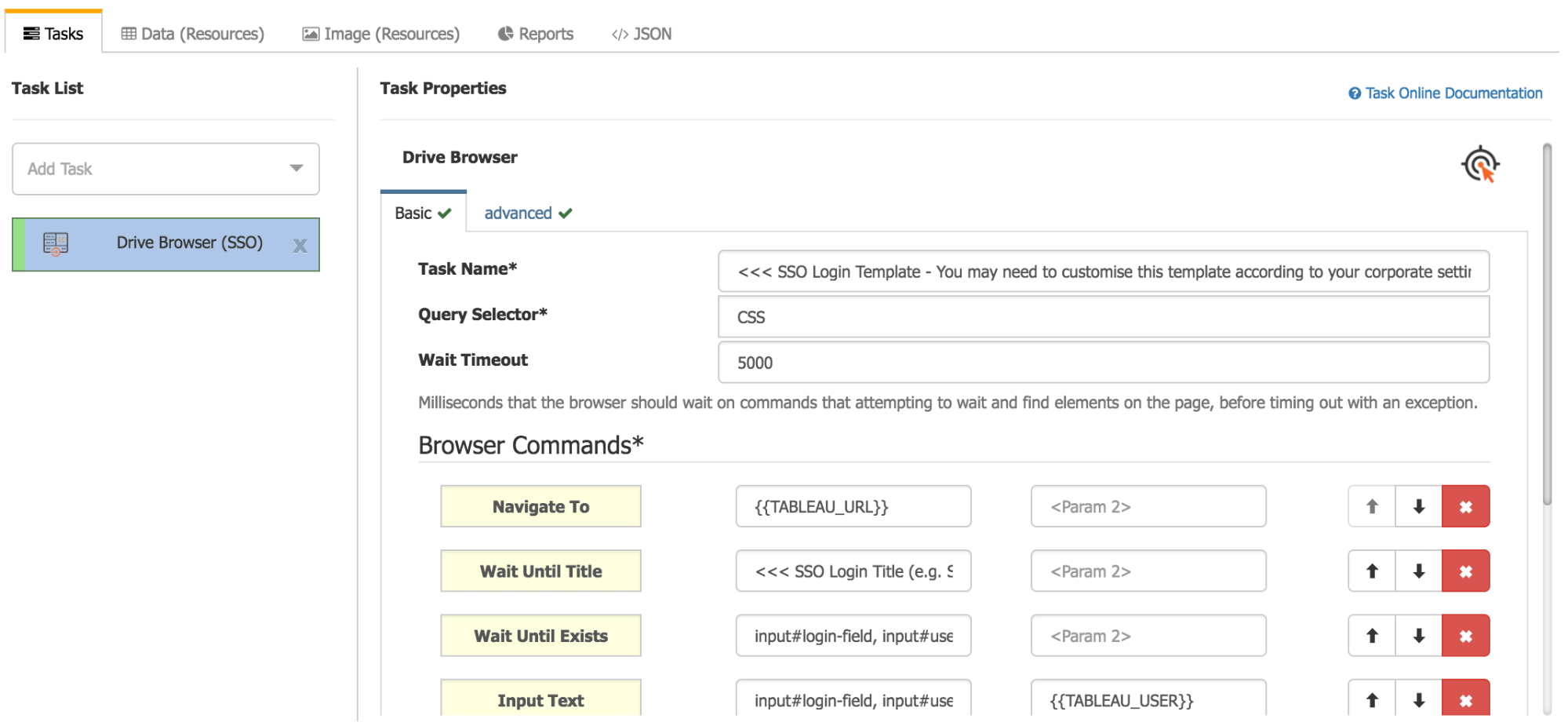
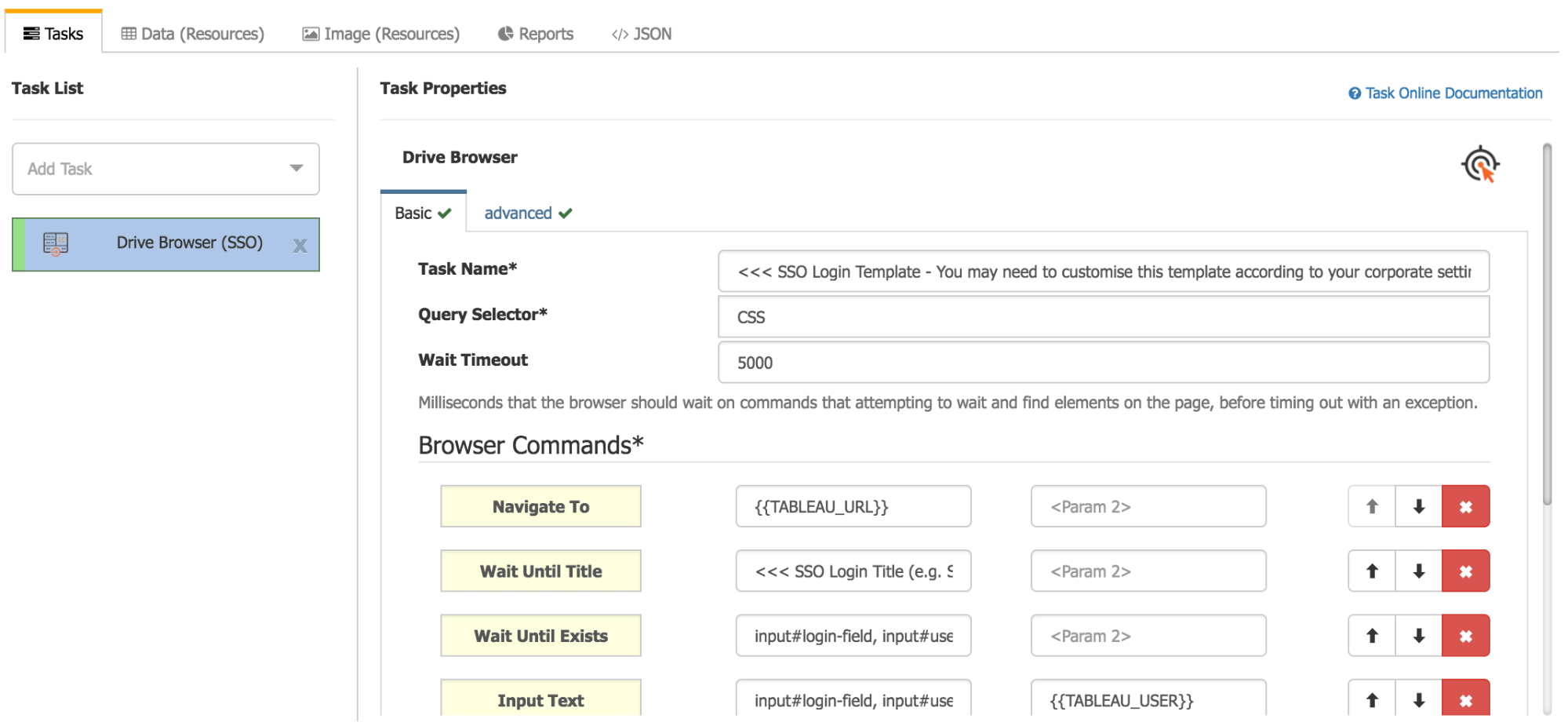
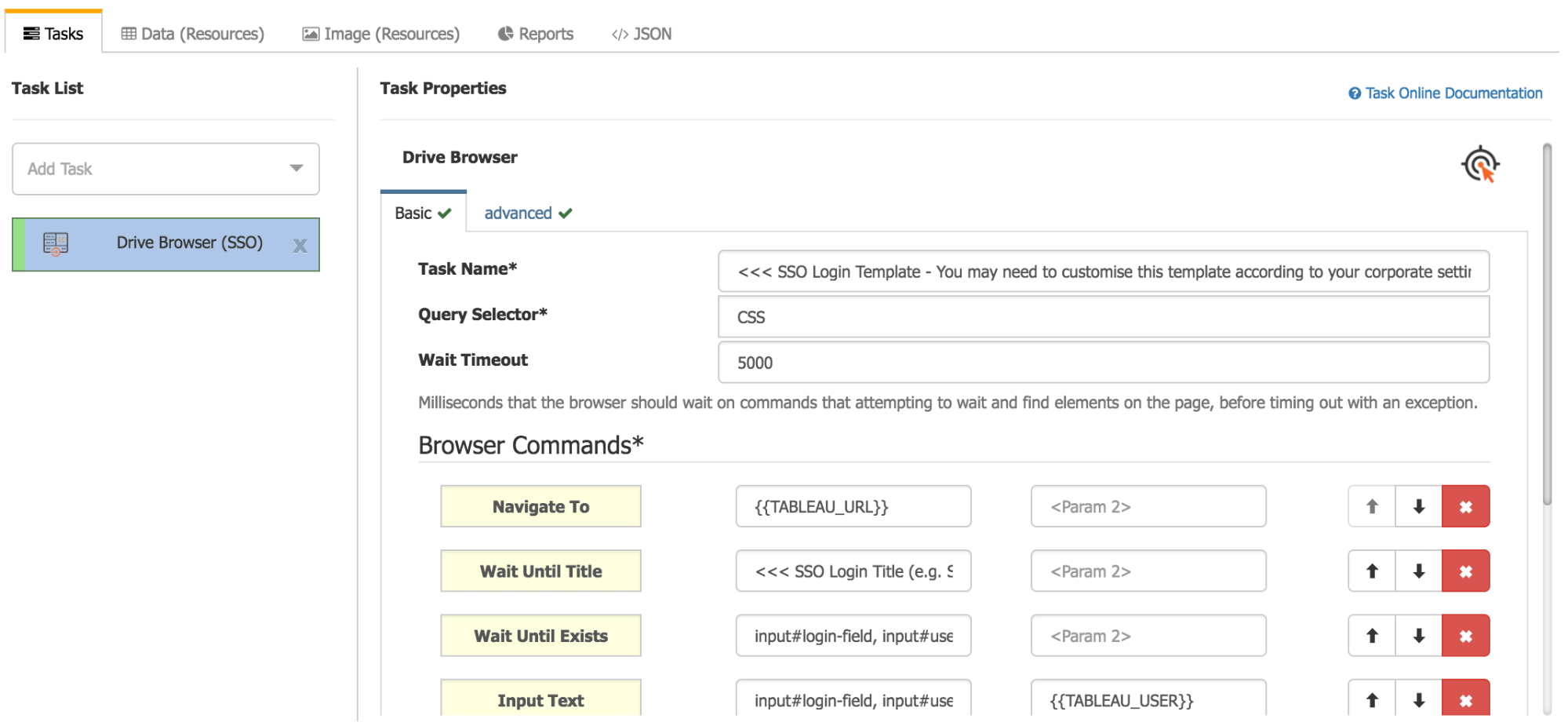
Le Drive Browser (SSO) doit être le premier élément de la liste des tâches.
Étape 2 : Utilisez Google Chrome pour inspecter et analyser votre écran de connexion au SSO
Nous devons trouver les sélecteurs CSS des éléments de formulaire avec lesquels nous voulons interagir. Pour ce faire, allez dans Paramètres > Plus d’outils > Outils du développement dans Google Chrome pour afficher le menu supplémentaire et cliquez sur l’icône d’inspection. Une fois que vous avez activé le mode inspection en cliquant sur l’icône dans le coin inférieur gauche, il vous suffit de survoler les éléments du formulaire, et les sélecteurs CSS s’afficheront :
- Boîte de saisie du nom d’utilisateur : input#okta-signin-username
- Boîte de saisie du mot de passe : input#okta-signin-password
- Bouton d’identification : input#okta-signin-submit.button.button-primary
PS : Il s’agit de sélecteurs CSS par défaut spécifiques à Okta et votre formulaire SSO sera différent si vous utilisez un autre fournisseur SSO. Vous obtiendrez des sélecteurs différents mais le principe est le même.
Inspecter et trouver des sélecteurs CSS avec les outils Google Chrome Developer Tools.
Étape 3 : Remplir la liste de commande du Driver Browser pour effectuer les étapes de connexion dans le bon ordre
La tâche SSO (Drive Browser) nécessite une liste de commandes qui détaille les étapes que vous souhaitez automatiser dans le navigateur. Dans ce cas, nous le voulons :
- Naviguez vers le site Tableau,
- Attendez que le formulaire SSO apparaisse,
- Remplissez le formulaire SSO et cliquez sur connexion,
- Attendez d’être redirigé vers la page principale Tableau.
Nous devons traduire les actions de l’étape 2 en un format tabulaire consommable :
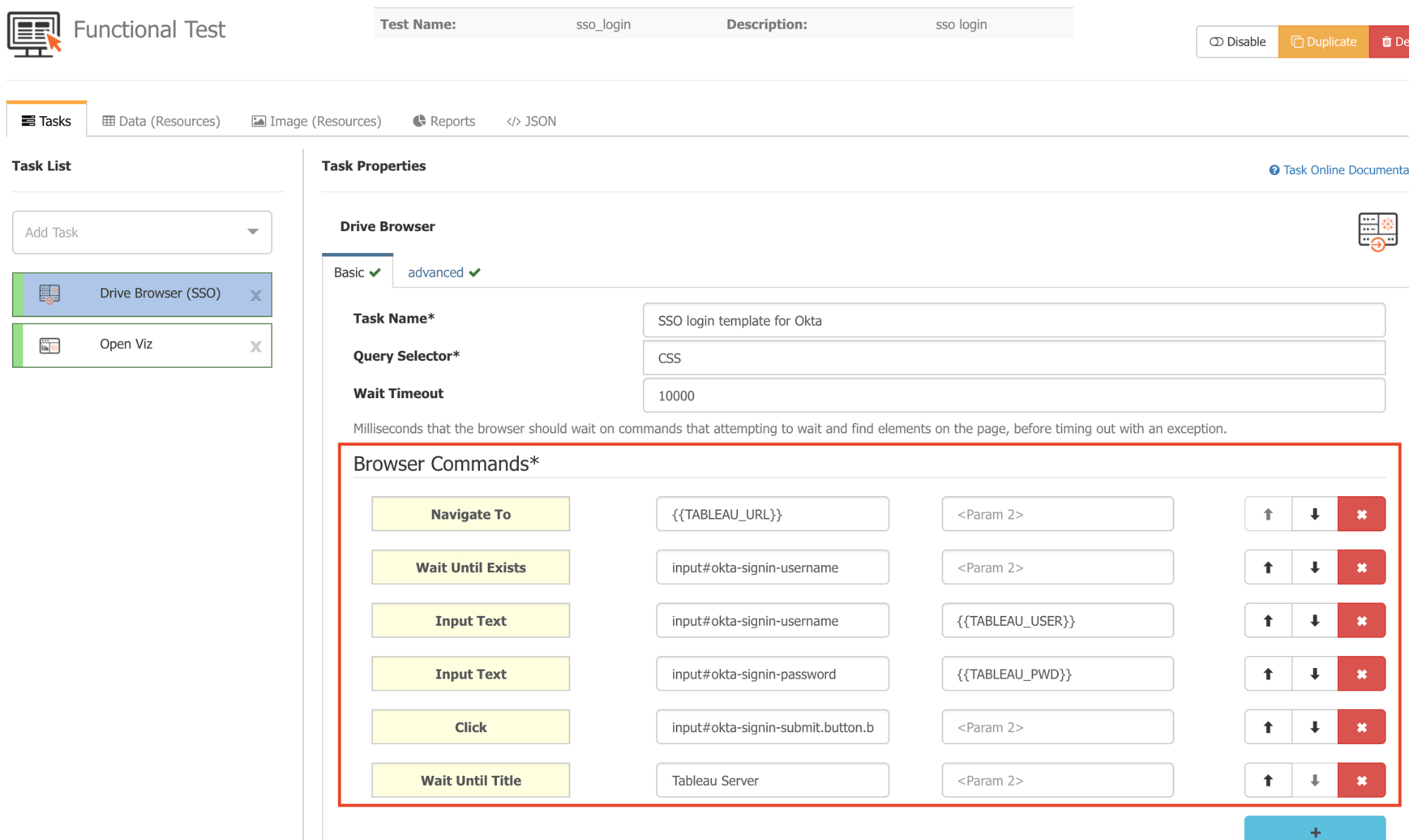
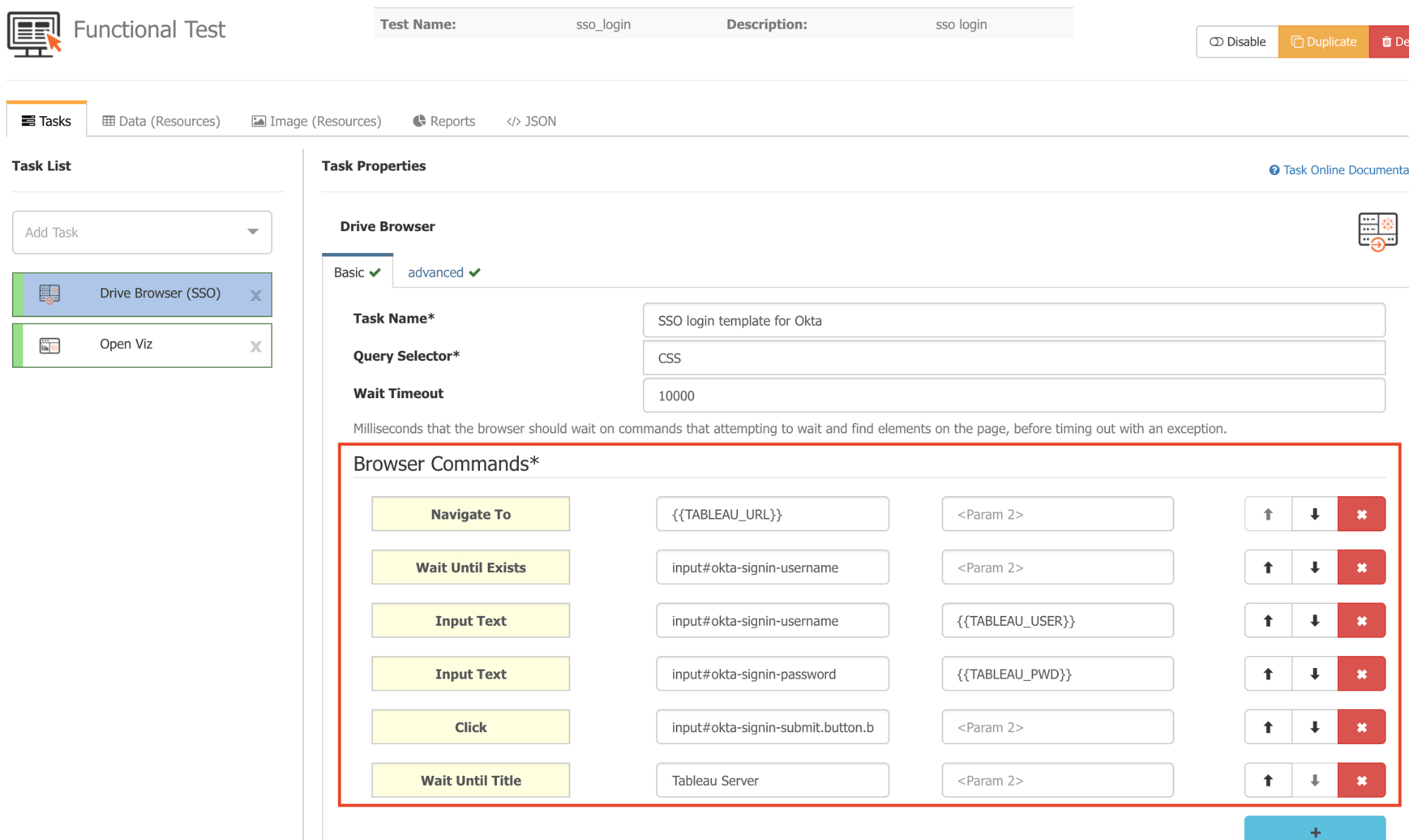
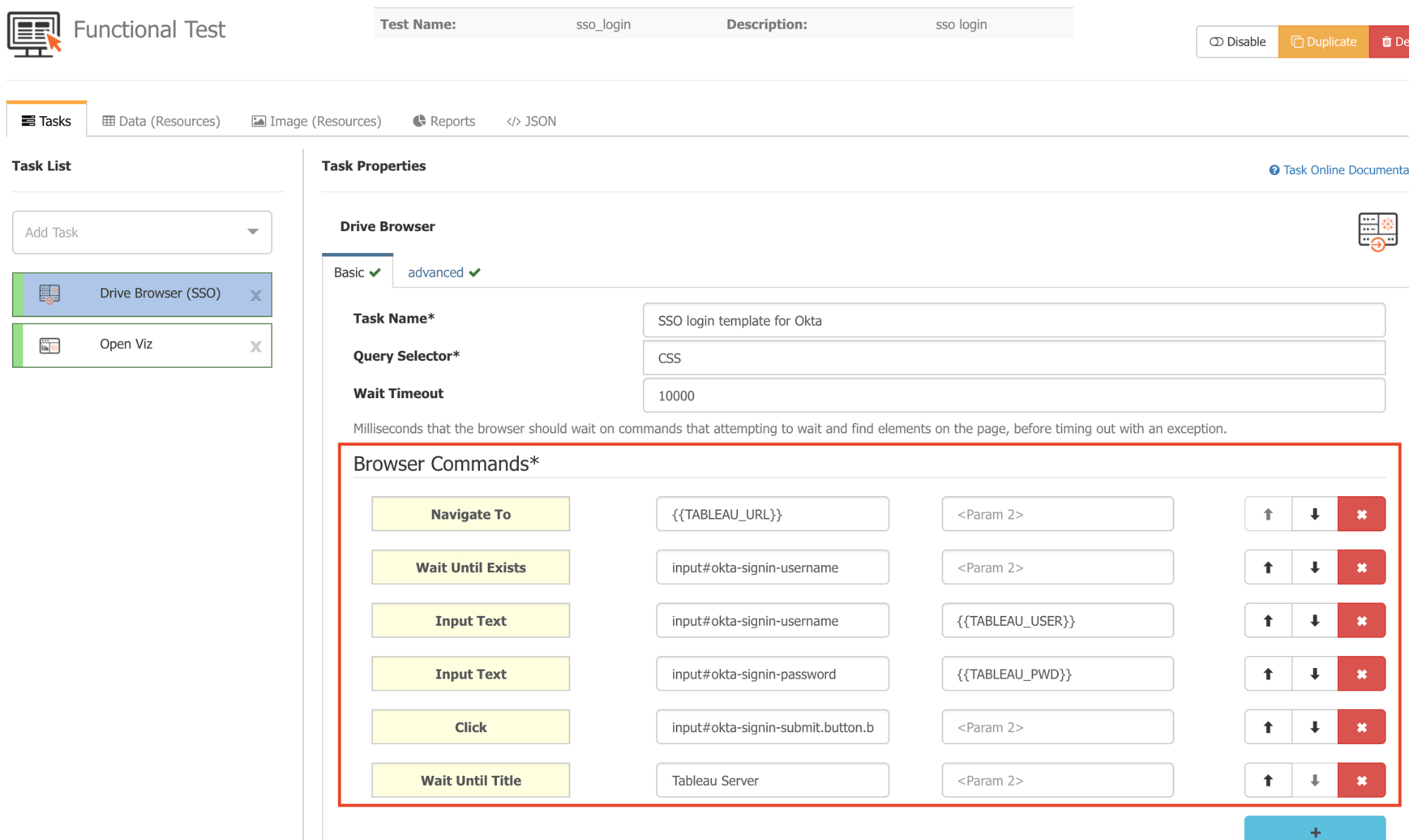
Commandes du navigateur dans le bon ordre avec les sélecteurs CSS saisis au point 2.
Il y a trois autres éléments importants à garder à l’esprit :
- {{TABLEAU_URL}}, {{TABLEAU_USER}}, {{TABLEAU_PWD}} sont des variables dynamiques et remplacées lors de l’exécution par les valeurs réelles que vous avez définies dans la fenêtre de connexion. Il est très important de savoir que ces identifiants de connexion ne sont pas nécessairement les identifiants de connexion SSO. S’ils sont différents, vous pouvez saisir l’utilisateur et le mot de passe corrects directement dans le formulaire, ou bien vous pouvez définir les informations d’identification comme des variables contextuelles définies par l’utilisateur.
- Le Drive Browser (SSO) peut référencer les éléments de la page par des sélecteurs CSS ou xPATH. Ces deux outils sont très puissants pour identifier certains éléments d’une page web. Google Chrome utilise les sélecteurs CSS par défaut à partir du point 2 ci-dessus. Assurez-vous donc que le sélecteur de requête soit bien réglé sur CSS.
- Si vous travaillez sur des réseaux plus lents, vous pouvez rencontrer des erreurs de time-out. Dans ce cas, essayez d’augmenter le paramètre de délai d’attente de 5 secondes par défaut à 10 ou 15 secondes.
La documentation complète sur le Single Sign-on de Tableau et les Logins personnalisés peut être trouvée ici.
Testez si tout fonctionne comme prévu
Essayez maintenant d’exécuter le test. Vous devriez voir le formulaire SSO automatiquement rempli et à la fin, vous devriez atterrir sur la page principale du Tableau. Une fois que c’est fait, vous pouvez ajouter d’autres tâches dans la liste des tâches, telles que Open Viz, Set Filter List, Assert Data Rules, Assert SQL Equals, et d’autres encore.
Informations supplémentaires
Sachez que la plupart des fonctionnalités de Wiiisdom Ops utilisent l’API Tableau REST et nécessitent la création d’un utilisateur sur le serveur Tableau, même si le serveur est configuré pour utiliser SAML. Si vous essayez de configurer vos scénarios de test dans Wiiisdom Ops avec un utilisateur qui n’a pas été créé sur le serveur Tableau, vous rencontrerez des problèmes lorsque vous essaierez d’établir une connexion avec votre serveur dans Wiiisdom Ops et de visualiser les arborescences de fichiers Tableau pour configurer vos tests.
Nous vous recommandons d’utiliser Wiiisdom Ops avec des utilisateurs créés sur Tableau Server. Si votre entreprise utilise SAML, et que les utilisateurs ne sont pas générés sur Tableau Server mais proviennent d’autres systèmes, vous devrez créer un compte de service sur Tableau Server pour concevoir et exécuter vos tests Wiiisdom Ops.
Pas si compliqué finalement, n’est-ce pas ?
Tester vos tableaux de bord Tableau tout en utilisant le SSO vous fera gagner du temps, vous épargnera des soucis et vous permettra de poursuivre simplement vos tests.

